Free prepaid mobile recharge click
Free prepaid mobile recharge i earn 50 rupees 15 min http://www.FreeTalkie.com/
Free prepaid mobile recharge i earn 50 rupees 15 min http://www.FreeTalkie.com/
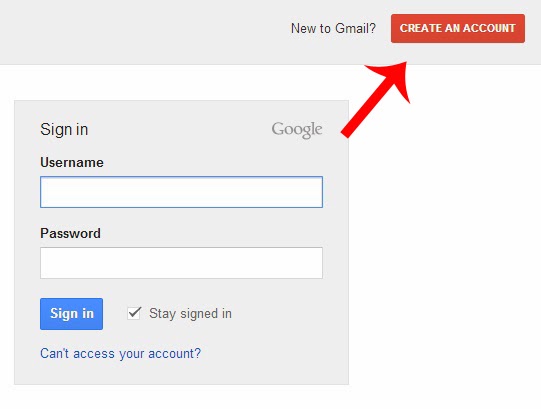
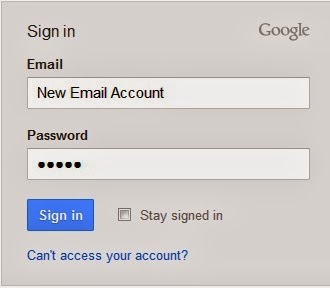
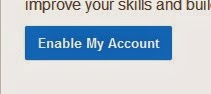
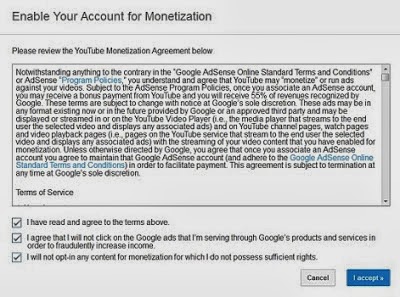
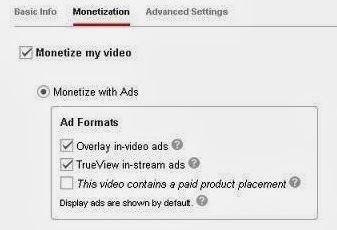
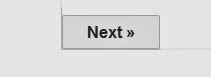

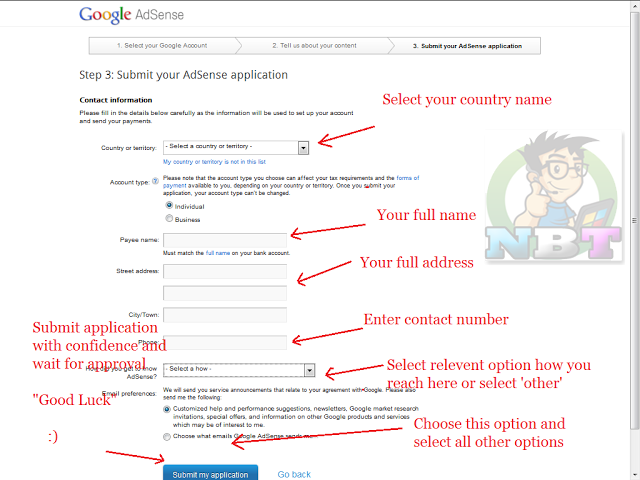

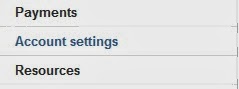
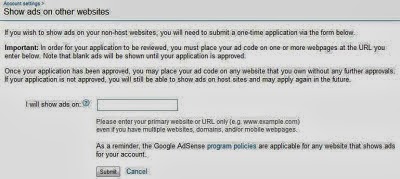
| HTML stands for Hyper Text Markup Language |
|
||||||||||||||||
| An HTML file is a text file containing small markup tags | |||||||||||||||||
| The markup tags tell the Web browser how to display the page | |||||||||||||||||
| An HTML file must have an htm or HTML file extension | |||||||||||||||||
| An HTML file can be created using a simple text editor |
What Is Markup Language |
|
A markup language combines text and extra information about the text.
The extra information, for example about the text's structure or presentation, is expressed using markup, which is intermingled with the primary text. The best-known markup language in modern use is HTML (HyperText Markup Language), one of the foundations of the World Wide Web. Historically, markup was (& is) used in the publishing industry in the communication of printed work between authors, editors, and printers. |
Creating an HTML document |
|
Creating an HTML document is very easy. To begin coding HTML , need only two things: a simple-text editor and the dedication to follow this tutorial!
Notepad is the most basic of simple-text editors and you will probably code a good amount of HTML with it.
HTML is platform independent, you will need to save your HTML files in standard text format,
sometimes known as ASCII. The easy way to do this is use a program like notepad.exe in Windows,
pico in Linux, and the like.
If you'd prefer to use a word processor like Word or WordPerfect to write HTML code, you can do so, but need to save your files as "Text" or "Text Only. " You will see this option in a drop down box in your "Save As..." screen.
If you use a word processor and forget to save it as Text format,
you will see only garbled data when you try to view the page with a web browser.
|
The Most Common Mistake |
|
The most common mistake for designers is the urge to put
the d:\ in links and images . When you are on the web,
there is no d:\ to the rest of the world. When you start out,
keep all your HTML files and images in one folder, and don't use d:\ at all.
Quick example:
<img> loads an image into a web page.
If you have a file called flower.jpg, use the code <img src="flower.jpg"> to load it,
not <img src="c:\My Documents\website\flower.jpg">
|
Frequently Asked Questions |
| » What is HTML? |
|
HyperText Markup Language:
HTML is a plain text file with commands <markup tags> to tell Web browsers how to display the file. Tim Berners-Lee created HTML while at CERN, (the European Laboratory for Particle Physics) in Geneva. |
| » My page looks good on one browser, but not on another. |
|
There are slight differences between browsers,
such as Netscape Navigator and Microsoft Internet Explorer,
in areas such as page margins. The only real answer is to use standard HTML
tags whenever possible, and view your pages in multiple browsers to see how they look.
|
| » Does my computer have to run Windows? What about a Mac? |
|
You can do all your training on a non-Windows computer like a Mac.
However, some of the examples in our advanced classes require a newer version of Windows,
like Windows 98 or Windows 2000.
|
| » How do I know if my HTML is correct? |
|
It's good to validate your HTML.
Just because you can see the Web page ok on your browser doesn't mean every browser will show it that way,
or even be able to access the Web page. Browsers attempt to "work around" HTML errors,
and the differences can be subtle or drastic.
That's why the folks at WC3 have worked up the specifications of what works for every browser.
Although some may display it a little different, at least you know they can access your page.
(The different browser programs have their own set of "whistles and bells" that just won't do the same...
especially Microsoft Internet Explorer and Netscape Navigator.)
|
| » After I have edited an HTML file, I cannot view the result in my browser. Why? |
|
Make sure that you have saved the file with a proper name and extension like "c:\mypage.htm".
Also make sure that you use the same name when you open the file in your browser.
|
|
|||||||||||||||||||||||
| |||||||||||||||||||||||
|
<HTML> |
| This tag is used to indicate that this is an HTML document. |
| Most HTML documents should start and end with this tag. |
<head> |
| This tag is used to indicate the header section of the HTML document, which typically includes the <title> and <meta> tags, and is not displayed in the main window of the browser. |
<title> |
|
This tag indicates the title of this HTML page.
The title is what is displayed on the upper left corner of the browser when you view a web page.
For example, right now you can see there "Basic Tags: HTML, head, title, meta, body".
That is the title of this page.
The title tag is important when it comes to search engine ranking. Many of the search engines pay special attention to the text in the <title> tag. This is because (logically) that words in the <title> tag indicate what the page content is. |
<meta> |
| The <meta> tag information is not directly displayed when the page is rendered on the browser. Rather, this is used for the author of the HTML page to record information related to this page. Two common attributes are name and content. The <meta> tag used to hold great importance in search engine optimization, with authors carefully drafting what's inside the tag to gain better search engine ranking, but recently its importance has been decreasing steadily. |
<body> |
| The <body> tag includes the HTML body of the document. Everything inside the <body> tag (other than those within the <script> tag) is displayed on the browser inside the main browser window. |
| The <body> tag may contain several attributes. The most commonly used ones are listed below: |
|
Headings |
||||||
| Headings are defined with the <h1> to <h6> tags. <h1> defines the largest heading. <h6> defines the smallest heading. | ||||||
|
||||||
| HTML automatically adds an extra blank line before and after a heading. |
Line Breaks |
|
| The <br> tag is used when you want to end a line, but don't want to start a new paragraph. The <br> tag forces a line break wherever you place it. | |
|
|
| The <br> tag is an empty tag. It has no closing tag. |
Comments in HTML |
|
| The comment tag is used to insert a comment in the HTML source code. A comment will be ignored by the browser. You can use comments to explain your code, which can help you when you edit the source code at a later date. | |
|
|
| Note that you need an exclamation point after the opening bracket, but not before the closing bracket. |